20230614_Alic/ja基板リビルドと発注(PCBWay)
前略ソファーの上から。
先日設計した「JIS配列のAlice」こと「Alic/ja(アリシア)」

BLEmicroProも装備して、4端末切り替えで使ってみた所、
至極快適に使える事がわかったのでケース含めて再設計することにしました。
今回の修正ポイント
1. ISO Enter設置(排他)
2. 右手親指の位置変更
3. テント用スリットの廃止
4. BLEmicroPro用スイッチ類追加
早速Kicadを修正していきます。
1. ISO Enter設置(排他)

正直な所右手小指のキーが余っていたので「2キー」⇔「1キー」排他で
みんな大好きISO Enterを右手小指位置に設置しました。
2. 右手親指の位置変更

右側のブロッカーを広くするため、
2U,1U,1U → 1U,2U,1U に修正しています。
QMK自体は変えてないのでそのまま使えます。
3. テント用スリットの廃止

真ん中上側にある切り欠きと穴。
ここで切り離して左右のスルーホールを配線で繋げると、
中央でテントする事が出来るというギミック。
試作用に入れてた機能なので廃止。
4. BLEmicroPro用スイッチ類追加

あると便利だなと設置。
フットプリントは見つからなかったので適当に作成。
 (他は変更なしなのでぱっと見は同じ)
(他は変更なしなのでぱっと見は同じ)
KicadでDRCを通してエラーをチェックした後は発注に進みます。

(警告は194件も出てますが)
次の投稿で記載しますが、今回の発注は3Dプリントも発注するので
PCBの他にもプリント・切削の試作もやっている「PCBWay」(リンク)さんにお願いします。
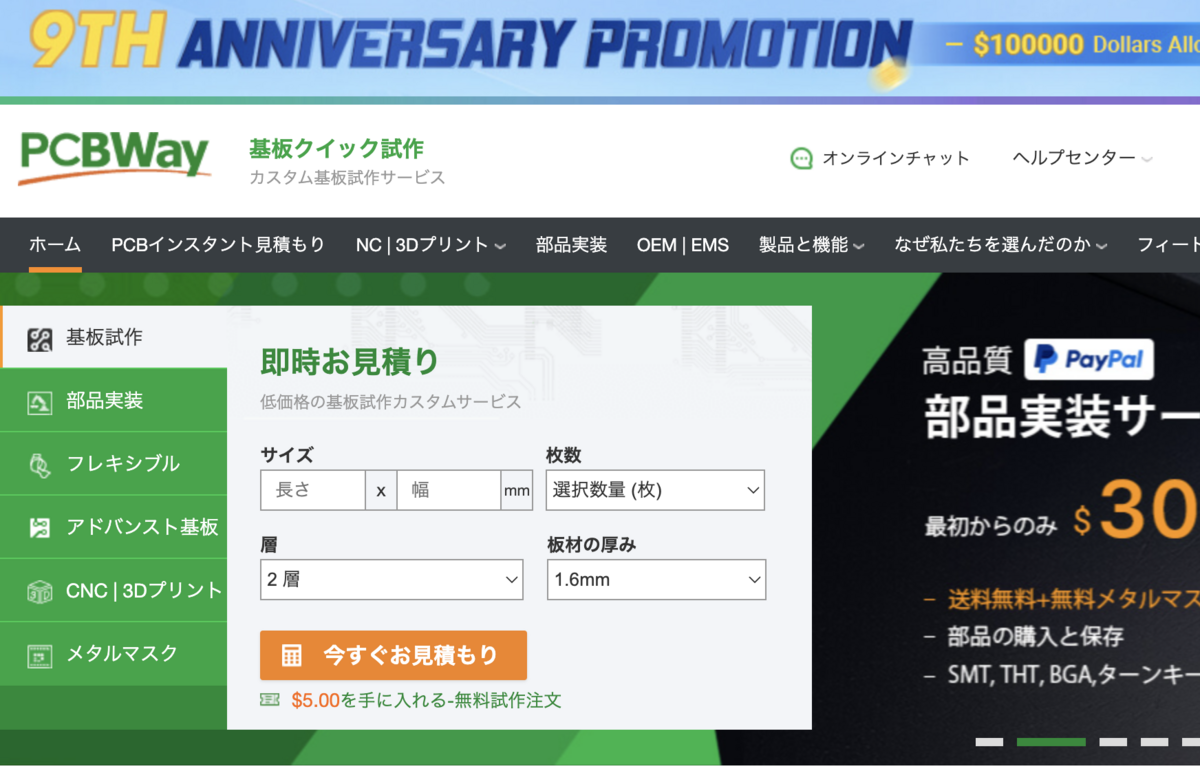
日本語で読めるのはありがたいけど直訳なので所々頭を使うHP。
さてガーバーを作ります。
チェックポイントはKiCad ver.7のデフォルトのままのはず。

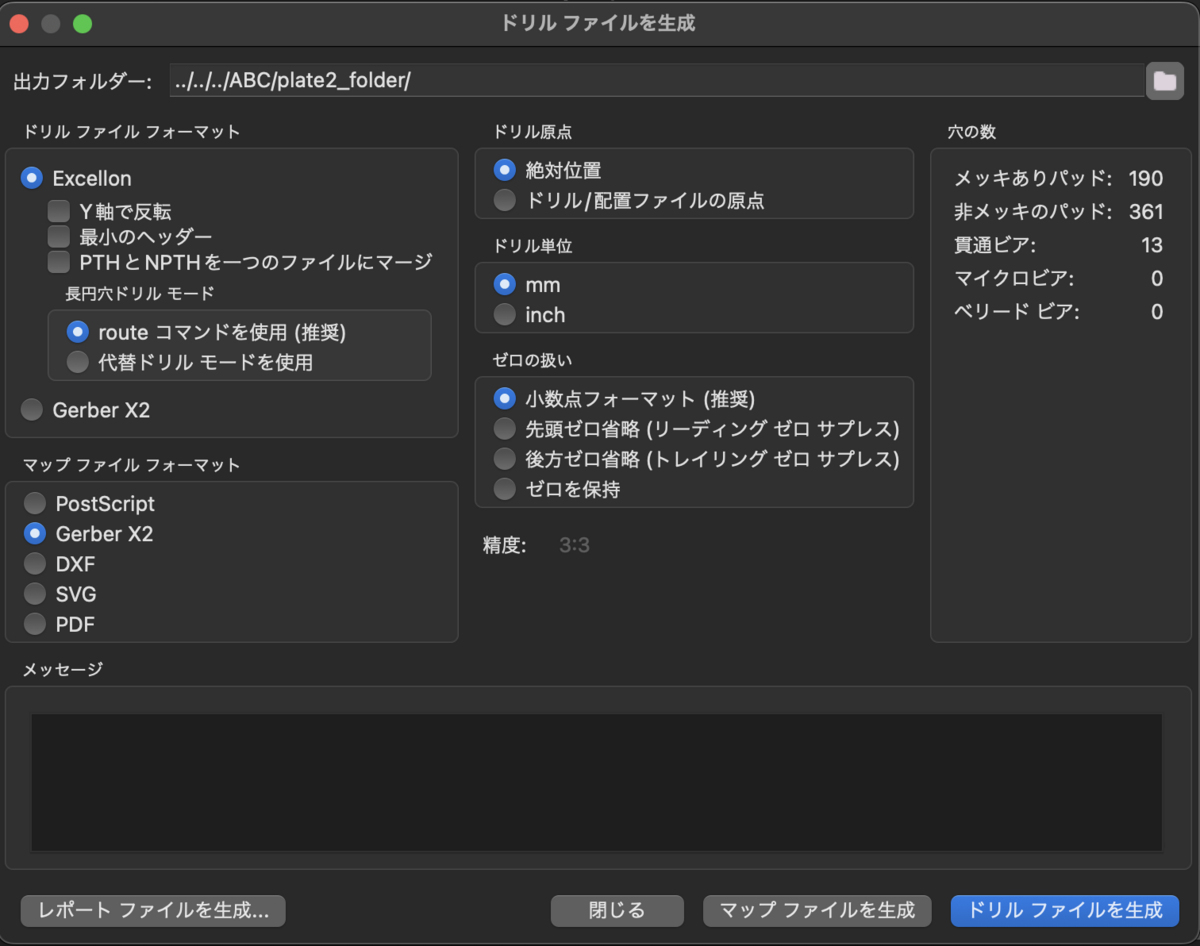
出来上がったガーバーファイルはまとめてZIPにしておきます。
PCBWayサイトトップからPCBのサイズと枚数、層は上下2面であれば2層、厚みは特にこだわりなければそのままで見積もりボタンを押下。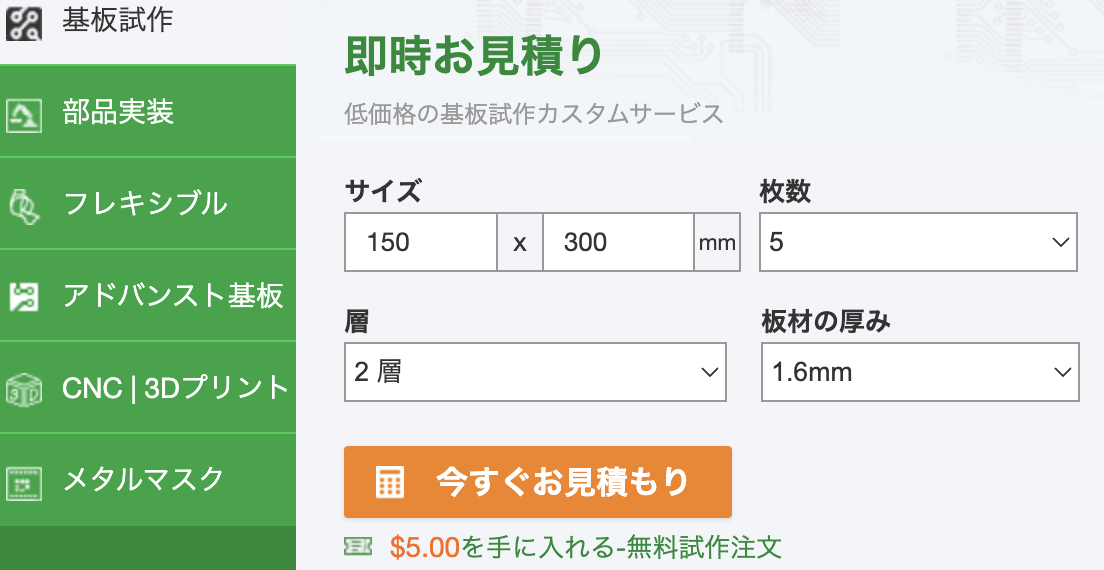
仕様をチェック。
配線をギリギリに配置してたりこだわらなければ
「レジスト」「シルク」の色、「表面処理」を選択、
金額確認するくらいで「カートに追加」します。
(触るものだし「無鉛はんだ」にしているけど他の人はどうなんだろう。。)
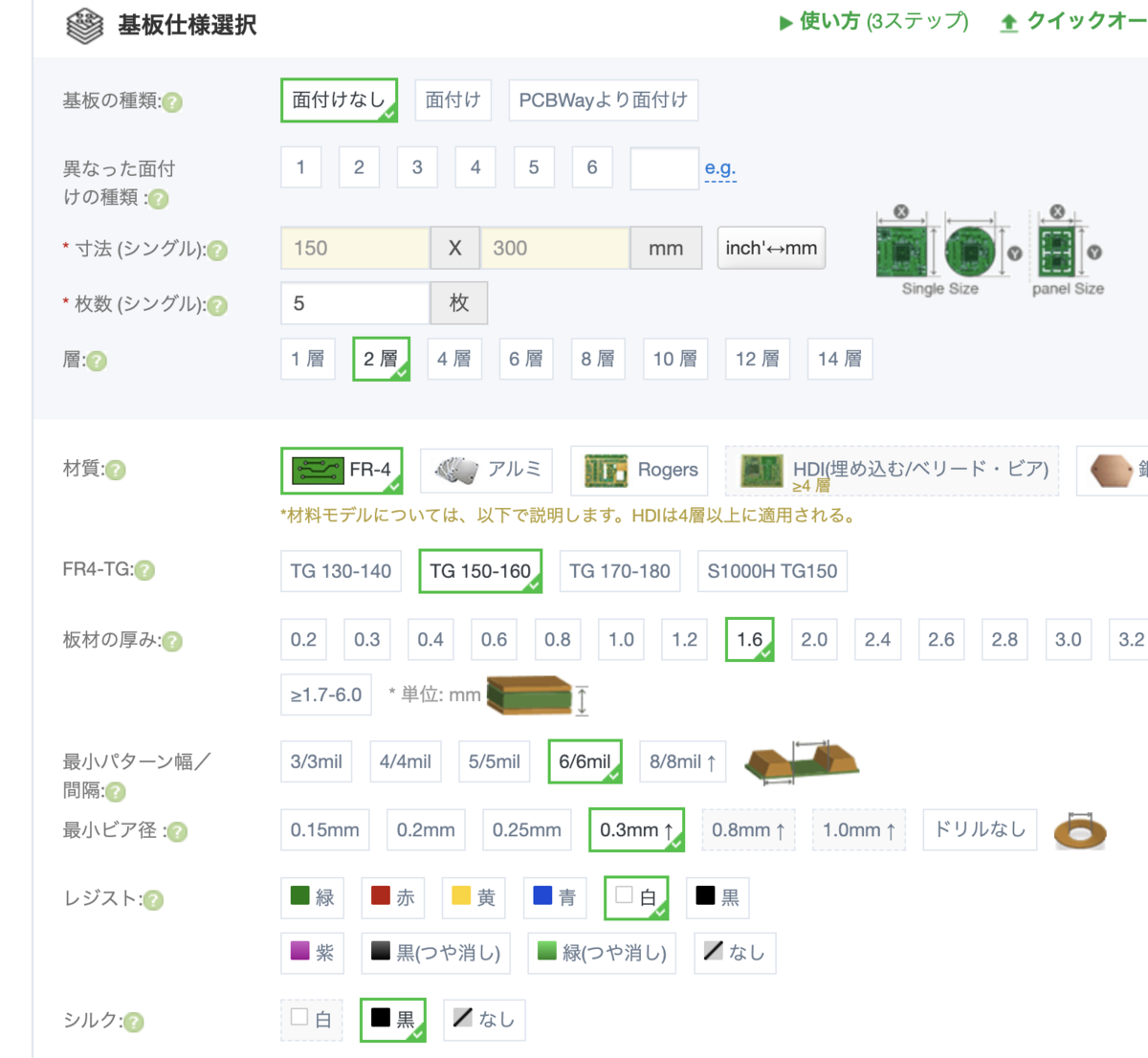


次のページで圧縮したガーバーファイルを添付して注文ボタンを押下。

(初めての時はここでユーザー登録が出るはず)
ここまで来ると基板のレビューが始まるので、
ステータスが「支払い待ち」になるまで待ちます。
夜中に行うと時間がかるっぽいです。
(レビュー後構造によって金額が変わる事があるみたいなので注意)
問題なければそのまま支払いです。が、
円安のご時世クーポンが付いていたらちゃんと使いましょう!
(私はがっつり忘れてました)
さて、これで数日〜待機!
なお今回はケースも設計・発注しているので
次の記事でそちらを記載予定です。
続く。